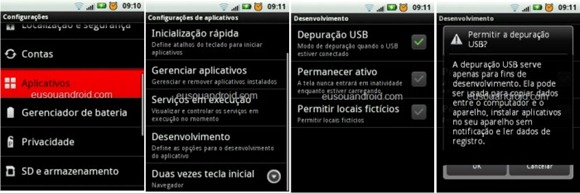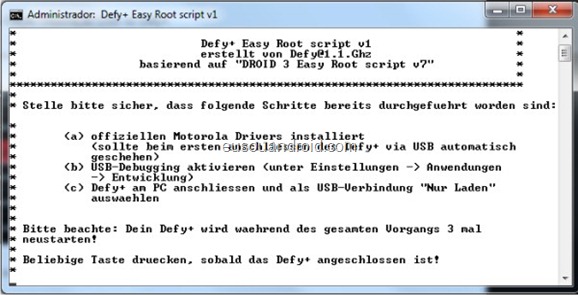Nesta semana decidi vencer o medo e atualizar o sistema operacional Android do meu Motorola Defy+ para uma ROM não oficial CyanogenMod. O processo foi simples e rápido, apesar de que precisei de uma estação de trabalho com o sistema da Microsoft para “rotear” o celular.
O que me levou a fazer a alteração:
O Motorola Defy+ é um celular muito bom, resistente, com boa capacidade e versatilidade. O hardware em si impressiona: Processador de 1GHz, 1GB de memória interna, GPS, WiFi, Rádio FM, Câmera de 5 MP e o que mais chama a atenção, é resistente à água. O Android que vem nele é estável, bonito e com funções bem legais como o Motoblur (agrega todas as contas em uma área na nuvem e permite gerenciar seu celular a partir de um site da Motorola), o MotoCast (para quem tem Windows ou MacOS), a integração de redes sociais, entre muitos outros. No entanto peca, e muito, no consumo de recursos, o que o torna lento a ponto de irritar um usuário HardLevel, como eu.
Desde que o comprei, percebo essa lentidão irritante (coisa que não incomoda minha esposa, por exemplo), e comecei a acompanhar o desenvolvimento do Android 4.0 (Ice Cream Sandwich – ICS), e vi que estava ficando muito bom: rápido, bonito, com funções e gráficos aprimorados. Então um colega, proprietário de um Defy, apareceu com a ROM de ICS e me mostrou… Achei incrível como estava melhor. E nesse meio tempo, ainda tive o desprazer de ter meu celular travado com a ROM original por duas vezes.
O processo de atualização:
O processo tem início dando acesso à área de sistema operacional do celular. Pois é, seu celular com Android tem um GNU/Linux por baixo, e para ter acesso à essa área do sistema é necessário “ativar” o superusuário (root) e poder dar acesso a que o usuário de sistema (user) tome os direitos de superusuário.
Complicado? Não precisa se desesperar, se você tiver uma máquina com sistema operacional Windows será mais fácil, mas tem como fazer pelo sistema operacional Linux e MacOS também.
“Rootear” seu celular – adquirir permissões de superusuário
Tentei fazer através do meu Notebook com Debian, mas os artigos que encontrei na internet sempre barravam em um ponto: Funcionavam para o Defy, mas não para o Defy+. Parece o mesmo modelo, é cara de um fucinho do outro, mudam apenas um número (o Defy é MB525 e o Defy+ é MB526), mas o sistema por baixo é totalmente diferente, desde o Kernel. Assim, o processo é um pouco diferente.
No fim das contas, usei a máquina de trabalho (com Rwindows) para usar o SuperOneClick que, como grande atrativo, funciona com grande parte dos celulares Android, detectando-o e colocando as coisas onde tem que ser. É um facilitador, pois além de fazer o processo de rootear, ainda instala o bootmenu.
que, como grande atrativo, funciona com grande parte dos celulares Android, detectando-o e colocando as coisas onde tem que ser. É um facilitador, pois além de fazer o processo de rootear, ainda instala o bootmenu.
Instalando a nova ROM
Primeiramente será necessário ter em mãos (ou no HD) uma imagem do novo Android. Eu recomendo pegar a mais nova das “Nightly Builds “, que não são lançadas todas as noites, mas até tem uma certa frequência. De posse do arquivo, monte o cartão de memória do celular em seu computador (seja pelo cabo USB ou retiranco do celular e usando um adaptador para teu notebook).
“, que não são lançadas todas as noites, mas até tem uma certa frequência. De posse do arquivo, monte o cartão de memória do celular em seu computador (seja pelo cabo USB ou retiranco do celular e usando um adaptador para teu notebook).
Crie uma pasta chamada ICS, e coloque nela o arquivo CM9-NIGHTLY-XXXXXX-Defy+.zip (onde XXXXXX é a data da build em formato AAMMDD), Baixe também os Aplicativos Google , que não vêm instalados na ROM. Para facilitar, segue um passo a passo dos comandos (considerando que o sistema já montou o cartão em /media/MOT):
, que não vêm instalados na ROM. Para facilitar, segue um passo a passo dos comandos (considerando que o sistema já montou o cartão em /media/MOT):
cd /media/MOT
mkdir ICS
cd ICS
wget http://defy-cm.net/defy_plus-cm9-nightly/CM9-NIGHTLY-120613-Defy+.zip
wget http://goo.im/gapps/gapps-ics-20120429-signed.zip
cd
umount /media/MOT
Reinicie o Motorola Defy+ e, assim que piscar uma luz azul (aquele mesmo led que fica piscando quando a bateria está fraca, mas aqui piscará azul) pressione o botão de baixar o volume. Um menu de inicialização será apresentado. Para escolher a opção, use os botões de volume e para selecionar, use o botão de liga/desliga do aparelho. então faça o seguinte processo:
- Vá à opção “Recovery”;
- Selecione a opção “Wipe data/Factory reset”, você precisará clicar várias vezes para baixo para selecionar “Yes”;
- Quando terminar, selecione “Install zip from sdcard”, selecione o ZIP do CM9 que está na pasta ICS;
- Quando terminar, selecione novamente “Install zip from sdcard”, selecionando o ZIP do GAPPS que está na pasta ICS;
- Depois de terminar essa instalação, selecione “Wipe cache partition”;
- Agora selecione “Wipe Dalvik cache”;
- Selecione “+++ Go Back +++” até chegar na tela iniciar do bootmenu e selecione “Reboot now”.
Pronto, o processo de instalação definitiva teve início. Aguarde por cerca de, no mínimo, 15 minutos. Se demorar mais de 30 minutos, retire a bateria para desligá-lo totalmente (não é raro o processo de instalação travar), coloque a bateria de novo, ligue-o e aguarde os 15 a 20 minutos da instalação.
Agora está pronto. Divirta-se com as novidades do ICS…

É possível incluir Widgets como Previsão de Tempo e Apontamento dos compromissos na tela de bloqueio.

Também se configura para não apenas desbloquear, mas lançar um aplicativo logo depois do desbloqueio.

Até a tela de bloqueio roda. Além disso, se estiveres ouvindo música, não precisa desativar para alterar a faixa.

Agora pode ser usado como tablet, pois mesmo a tela inicial roda.

O Widget de contato é muito legal

O fundo preto e os ícones estão mais bonitos, sem falar nos efeitos visuais mais rápidos.

A escolha de Widgets agora segue a mesma fora de "Drag and Drop", mais fácil de usar.

Pode-se tratar os volumes de cada parte independente

As cores do CyanoMod são muito bonitas..

Os contatos mais próximos aparecem com fotos maiores no início da lista (Família)

É possível usar o botão de liga/desliga para tirar as fotos, não precisando tocar a tela.
Acesso em 07 de Maio de 2013 às 22:25:s.